-
Key is stored in legacy trusted.gpg keyring
apt-key has been deprecated. Here’s a quick one-liner to fix the annoying message during apt-get update . Ideally, you’d want to pluck out each key using apt-key list then apt-key export <id> placing each key in it’s own file under /etc/apt/trusted.gpg.d.
-
Windows VM using LXD
It’s not entirely obvious how to create a Windows Virtual Machine when using LXD. Here are the most basic steps to get it up and running. This is largely for my own documentation but will probably help someone else out there I’m sure. The easiest option is to embed the VirtIO drivers directly into the…
-
Hashicorp Vault Dev Mode
Ever needed to spin-up a quick Vault cluster to test commands or functionality? Sure, you could spin up minikube and deploy a helm chart, but what if you could do it even faster, without Kubernetes? Vault actually has some *currently* undocumented command-line options that can save you a ton of time. Read on, brother. I…
-
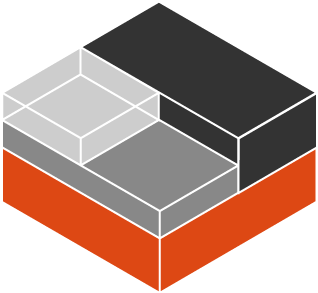
IP Address Discovery for LXD Machines
I’m currently working on a side project that uses LXD as the primary back-end hypervisor (more backends to come, looking at libcloud). It seems pretty well thought out and, so far, it’s been really nice to work with. I did run into a snag however, but it’s not really a fault of LXD. I needed…
-
Syncthing on SmartOS
This is a quick tutorial on how to get syncthing running on SmartOS by means of an LX branded zone (ubuntu-16.04-20170403). I initially tried using Joyent brand, but when starting syncthing, I received ‘Watching is not supported’ which is related to an issue with fsnotify on github https://github.com/fsnotify/fsnotify/pull/263 . An alternative would be to simply…
-
NFS Server in an LX Brand SmartOS Zone