Category: General
-
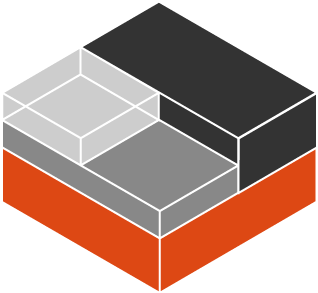
IP Address Discovery for LXD Machines
I’m currently working on a side project that uses LXD as the primary back-end hypervisor (more backends to come, looking at libcloud). It seems pretty well thought out and, so far, it’s been really nice to work with. I did run into a snag however, but it’s not really a fault of LXD. I needed…
-
Syncthing on SmartOS
This is a quick tutorial on how to get syncthing running on SmartOS by means of an LX branded zone (ubuntu-16.04-20170403). I initially tried using Joyent brand, but when starting syncthing, I received ‘Watching is not supported’ which is related to an issue with fsnotify on github https://github.com/fsnotify/fsnotify/pull/263 . An alternative would be to simply…
-
NFS Server in an LX Brand SmartOS Zone
-
Mounting NFS Share from LX Zone
-
Deploying Kubernetes on SmartOS
Some things are just explained better through video. Here I’m deploying Kubernetes on SmartOS with the help of bhyve.
-

Using cloud-init with SmartOS
SmartOS provides the ability to inject cloud-init data into a zone/VM. This is extremely useful for automating some of the menial tasks one would normally have to perform manually like setting up users, installing packages, or pulling down a git repo. Basically, anything you can stuff into cloud-init user-data is at your disposal. However, since…