Month: July 2018
-

Adding WiFi Card to Alix apu Running pfSense
I always thought it would be neat to manage my home WiFi from the same interface as the rest of my network. After eyeing the hardware for a long time and doing some research every couple months or so, I finally made the leap and purchased the necessary hardware. As I’m using an Alix apu2c2,…
-
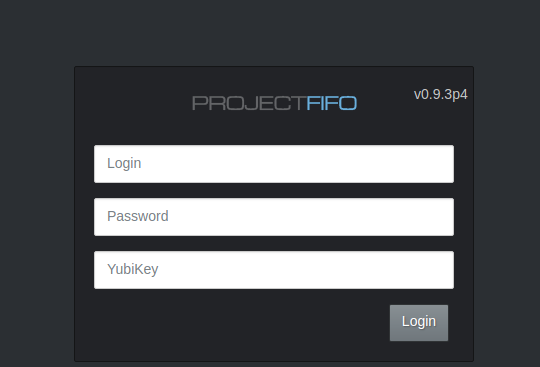
Change theme for project-fifo Web UI
Exploring more of Project-Fifo, I happened upon this gem. You can change the web UI theme! Log into your fifo server and edit /opt/local/fifo-cerberus/config/config.js then simply set the theme to dark. Clear your browser cache and reload the WebUI. Here’s what it will look like. If you want to customize the theme further, you can…
-
Setup Package Cache Server on Ubuntu 18.04
If you’re like me and have several Debian/Ubuntu machines on your network there’s going to come a time when you need to upgrade them. Doing so, will use up a lot of bandwidth while every machine will likely be downloading the same packages. This may or may not upset your significant other who’s binge-watching Gilmore…